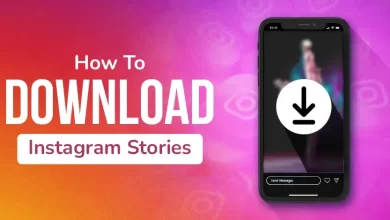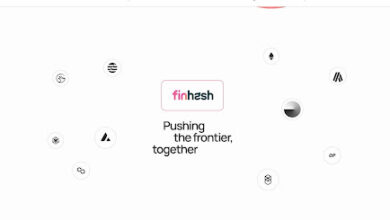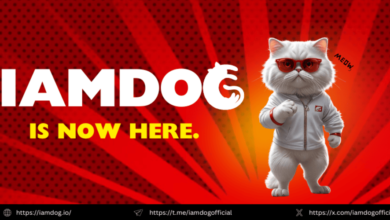Solving WordPress Maintenance Mode Errors Caused by Incomplete Updates and Plugin Conflicts

Depending on what updates you apply, how you set up your website, and the hosting environment, maintenance mode errors can appear in several ways. Some common manifestations include an error message stating the site is in maintenance mode, a plain white screen with the simple message that the website is under maintenance, or a custom maintenance mode page.
Causes of maintenance mode errors
Incomplete updates are a leading cause of maintenance mode errors. If the server times out or your internet connection is down, the update process is interrupted, and WordPress gets stuck in this mode because it can’t complete the steps to exit it.
Plugin incompatibility is another major cause, especially when the plugin is not compatible with another plugin or a newer version of WordPress. Without almost 60,000 free plugins in the official directory in 2022, they can create a myriad of issues. For example, almost 90% of WordPress vulnerabilities are due to plugins.
Other causes include permission issues and hosting timeouts. WordPress needs certain file permissions to update and remove the maintenance file. If the permissions are incorrect, the website is stuck in maintenance.
On some hosting platforms, updates and other extensive processes can surpass maximum execution times, leaving the job unfinished.
How to fix WordPress stuck in maintenance mode
You normally get stuck in WordPress maintenance mode after or during an update. It automatically creates a maintenance file during an update, which is in the site’s root folder. The easiest fix is to delete the maintenance file. This file switches to maintenance mode, and deleting it brings the site out of this mode.
Connect to your site server to delete the maintenance file through an SFTP (Secure File Transfer Protocol) client. Then, open the WordPress installation root directory, where you’ll typically find the wp-config.php file and wp-admin folder. The file you’re looking for in the root folder is named .maintenance. Delete the file.
Clear the cache
Clear the WordPress website cache after removing the maintenance file. If you miss this step, your visitors might be directed to a cached version of the page in maintenance mode. The hosting provider determines the steps to clear the cache. You can also clear it from your WordPress dashboard.
Run the update again
If the WordPress site went into maintenance mode during an update, the update might not have been completed properly. Run it again after ensuring the site has exited maintenance mode and clearing the cache. Monitor for compatibility issues or error messages that could indicate why the site was stuck in this mode, to begin with.
How to prevent maintenance mode errors
Before you update your website, run a compatibility check. This can save you a lot of trouble. First, go to the Plugins section in the WordPress dashboard. You’ll see all of your existing plugins and their details here.
WordPress shows compatibility details for each plugin and theme depending on the version of WordPress you’re using. When an update becomes available, WordPress highlights this information and shows whether the update is compatible with your WordPress version.
You can check if your themes are compatible by going to Appearance > Themes and choosing the theme you want to update.
Use only the essential plugins and lightweight themes to keep your WordPress site. The more plugins you have, the higher the risk of compatibility issues. Review plugins regularly and remove any you no longer use.
Research any major changes if you plan to update to the latest version of WordPress. Theme and plugin developers often publish details about compatibility and any updates required for major WordPress releases.
Always use a staging environment for big updates. This is a copy of your live site where you can test updates without impacting the real site. This is a great way to catch and resolve any issues before they go live.
Make sure you have backed up the site before making any updates. Your backup will let you restore your site to its current state before the update in case something goes wrong.
Final thoughts
In 2024, a Google search for “WordPress” returns almost two billion results in 0.28 seconds, highlighting the system’s relevance and popularity. It holds a share of 62.9% of the content management system market. Despite the occasional error, it has an immense influence on search rankings and the internet in general.